I admit, I’ve been responsible of shopping for gaming microphones which can be painfully out of my funds, if solely to not sound completely beginner in my staff chats. However that was earlier than I found filters in OBS Studio. The reality is you don’t must lay our a fortune in your gaming microphone. In truth, even a sub-$50 mic can sound superb with a couple of easy filters.
Additional studying: The most effective USB microphones for streaming
Why I exploit OBS Studio for my gaming mic
An apparent query is: Why don’t I simply use my microphone’s companion app which has been optimized particularly for it? For me, there’s a easy cause for this and that’s, OBS standardizes the settings and eliminates any annoying quirks particular to a selected microphone that I don’t find out about.
In OBS I can apply the identical filters and settings to simply about any mic, and it’ll sound terrific. Plus, any modifications I make additionally work in Discord, Zoom, and my sport chats. However don’t simply take my phrase for it; when you’ve bought a gaming mic, let’s get it sounding nice…
The steps to broadcast high quality
For the sake of this “,” I’ve utilized OBS filters to a $120 HyperX Quadcast S, which was the one microphone I had available on the time of writing.
Admittedly, the Quadcast S is a grade above many cheaper mics. Nonetheless, with out making use of the OBS filters to it, it’s not going to sound broadcast high quality for my voice. Previously I’ve utilized the identical filters to the $49.99 Razer Seiren Mini and had a equally good consequence. The purpose is, this course of will work completely high-quality for almost any mic you wish to apply it to — so don’t spend quite a bit; you can go low cost!
Step 1: Modify the acquire
In Home windows 11, I right-click on my audio icon, then selected Sound Settings > Extra Sound Settings > Recording. Then, I double-click on Microphone and choose Ranges. I then alter the acquire degree till the sound is registering within the yellow a part of OBS’s sound meter. The extent goes to be completely different for every microphone, so for greatest outcomes do that step in actual time till you get the specified consequence. You may additionally want to regulate the quantity degree in your microphone too.
Tip: If you happen to set your acquire to one hundred pc in Home windows and nonetheless aren’t recording within the yellow, open your filter menu in OBS, right-click, and add a Acquire filter.
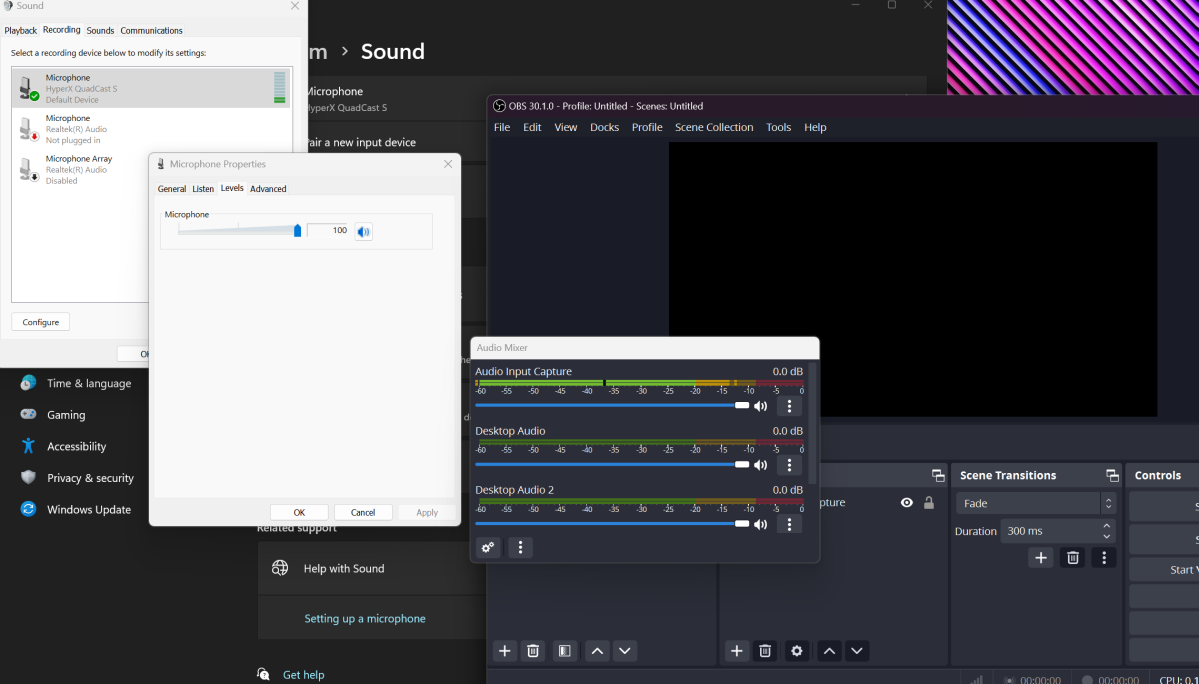
Dominic Bayley / IDG
Step 2: Add a Noise Suppression filter
For this step I first have to alter some settings in order that I can hear my microphone by my headset. To try this, I click on on the icon with the three vertical dots within the OBS Audio Mixer and choose Superior Audio Properties > Audio Monitoring. Subsequent to my microphone supply (Mic/Aux) I then choose Monitoring and Output.
Now from my record of filters in OBS I choose Noise Suppression. A number of choices pop up. I’ve an Nvidia graphics card, so I select one of many Nvidia filters, Nvidia Noise Removing. If you happen to don’t have an Nvidia card, one of many different choices ought to work high-quality. I then alter the suppression ranges with the slider till my voice sounds clear and crisp and freed from background noise.
Tip: This must be finished first earlier than you add another filters. It clears your voice of any distracting or undesirable background sound. If you happen to can’t see the Nvidia Noise Suppression filter in your record, it’s possible you’ll must obtain an Audio driver from Nvidia.
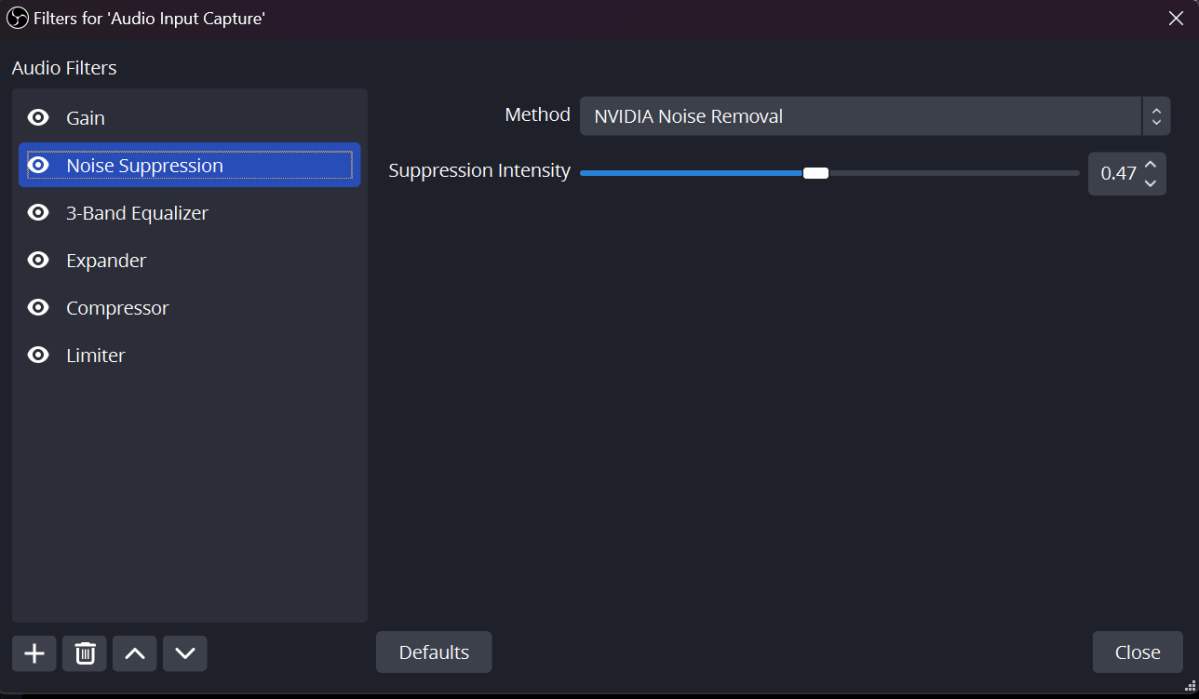
Dominic Bayley / IDG
Step 3: Add a 3-band equalizer filter
Getting this proper is basically vital to fine-tune the tone of my voice. First, I choose the 3-band equalizer filter from the OBS filter menu. Three bands seem. I then cut back the mids by a fraction from the start line of zero and enhance the highs and lows only a fraction. This provides my voice a heat broadcast-like high quality.
Tip: Mess around with these values till you get a broadcast high quality to your personal voice. In case your voice is already fairly low and authoritative, don’t increase the slider for the lows by a lot; you don’t wish to overemphasize the bass.
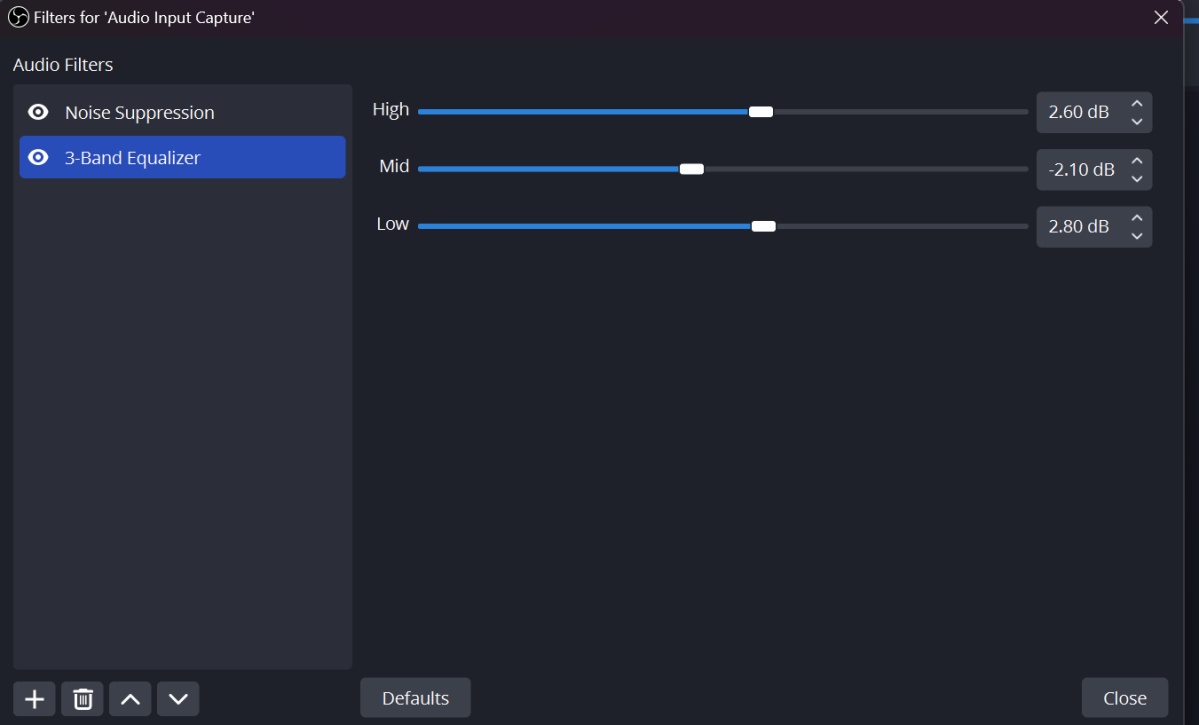
Dominic Bayley / IDG
Step 4: Add an Expander filter
This filter ensures that regardless of how quietly I discuss my pals will nonetheless hear me. After choosing the filter from the menu, I modify the Ratio to three and the Launch to 100. I then set the Assault worth to 1ms and transfer the slider for Threshold all the way in which to the left.
Talking very softly into my mic, I then regularly enhance the Output Acquire till my OBS quantity meter is registering the sound of my voice within the yellow part of the meter. Then I creep the Threshold slider to the best, stopping it at some extent earlier than my voice turns into too quiet to listen to.
Tip: You could want to regulate the Threshold for various audio varieties you’re recording or completely different in packages, so regulate this setting and alter it when required.
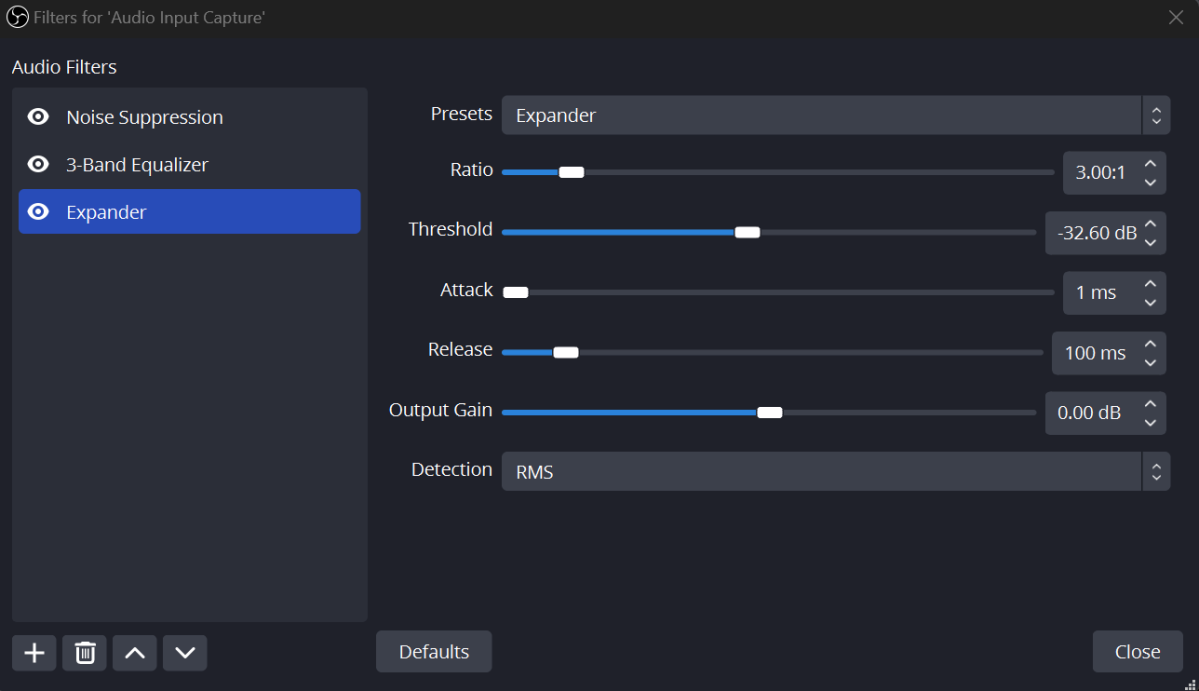
Dominic Bayley / IDG
Step 5: Add a Compressor filter
This ensures my voice will at all times be heard at a relentless quantity even when I make a loud noise. To allow it, I choose the Compressor filter from the menu. As soon as once more I modify the Ratio to three however this time, I transfer the Threshold all the way in which to the best. I then set the Assault to 1ms and the Launch to 100.
Now talking loudly, I regularly transfer the Threshold to the left till my quantity is comfortably showing within the yellow a part of the OBS quantity meter.
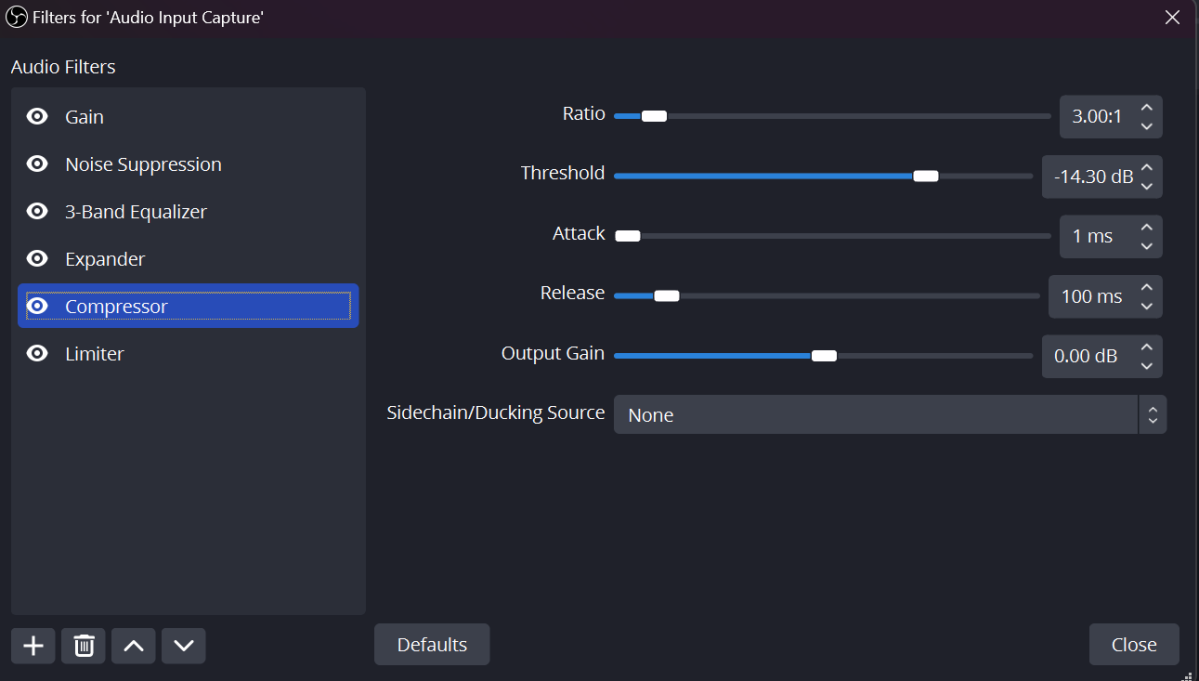
Dominic Bayley / IDG
Step 6: Add a Limiter filter
This final filter ensures my audio has a prime restrict for quantity so my listener’s ears aren’t blown out in case the odd loud sound enters my audio stream. After choosing this filter, I merely transfer the Threshold all the way in which to the best and click on the down arrow in order that I get a worth of -0.1.
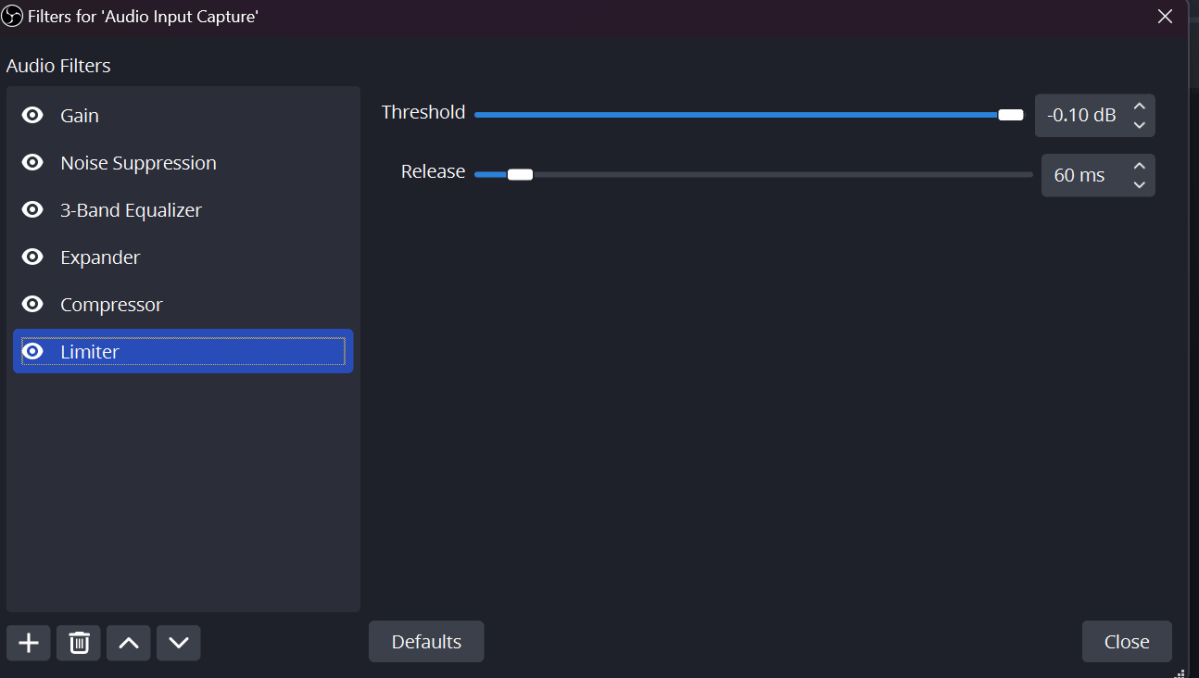
Dominic Bayley / IDG
A last step
Lastly, I’ve to ensure my OBS filters works in my gaming chats and Discord. To do that, I obtain Digital Cable and extract the file. I then right-click on VBCable_Setup_x64 and chosen Run as Administrator to put in it to my PC. In OBS, I then choose Settings and alter Monitoring Gadget from Default to Cable Enter (VB-Audio Digital Cable).
Tip: You’ll want to pick out VB-Audio Digital Cable because the output in each program you wish to use your microphone in. For instance, in Discord you merely go to Person Setting > Voice and Video > Enter Gadget and select Cable Output (VB-Audio Digital Cable).
The consequence
My Quadcast S feels like a brand new microphone! My voice sounds quite a bit hotter and clearer than it did earlier than and has a broadcast-like high quality that makes me sound like a professional streamer. I’ve just about eradicated any background noise, and regardless of whether or not I converse softly or loudly, my pals will hear my voice at a suitable quantity.
If you happen to’re searching for a USB microphone to do that out on, you should definitely take a look at our record of the Finest USB Microphones for Streaming. They work simply as nicely to your gaming wants. Blissful tweaking!
