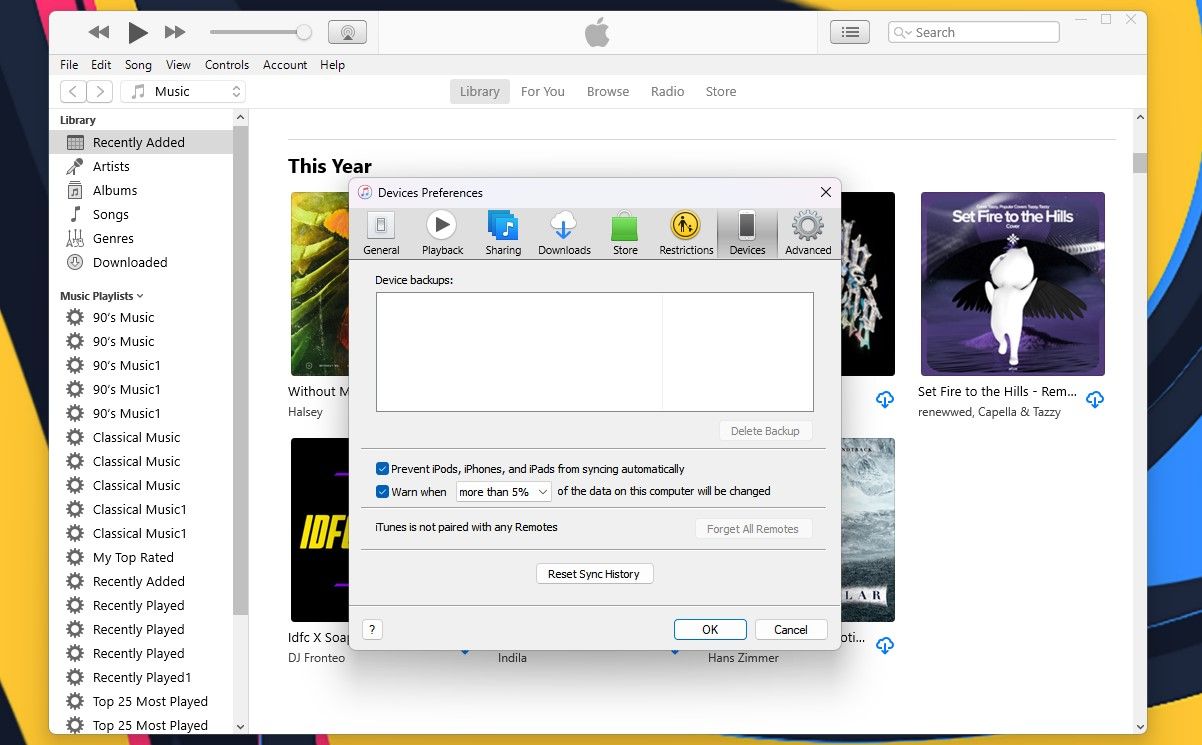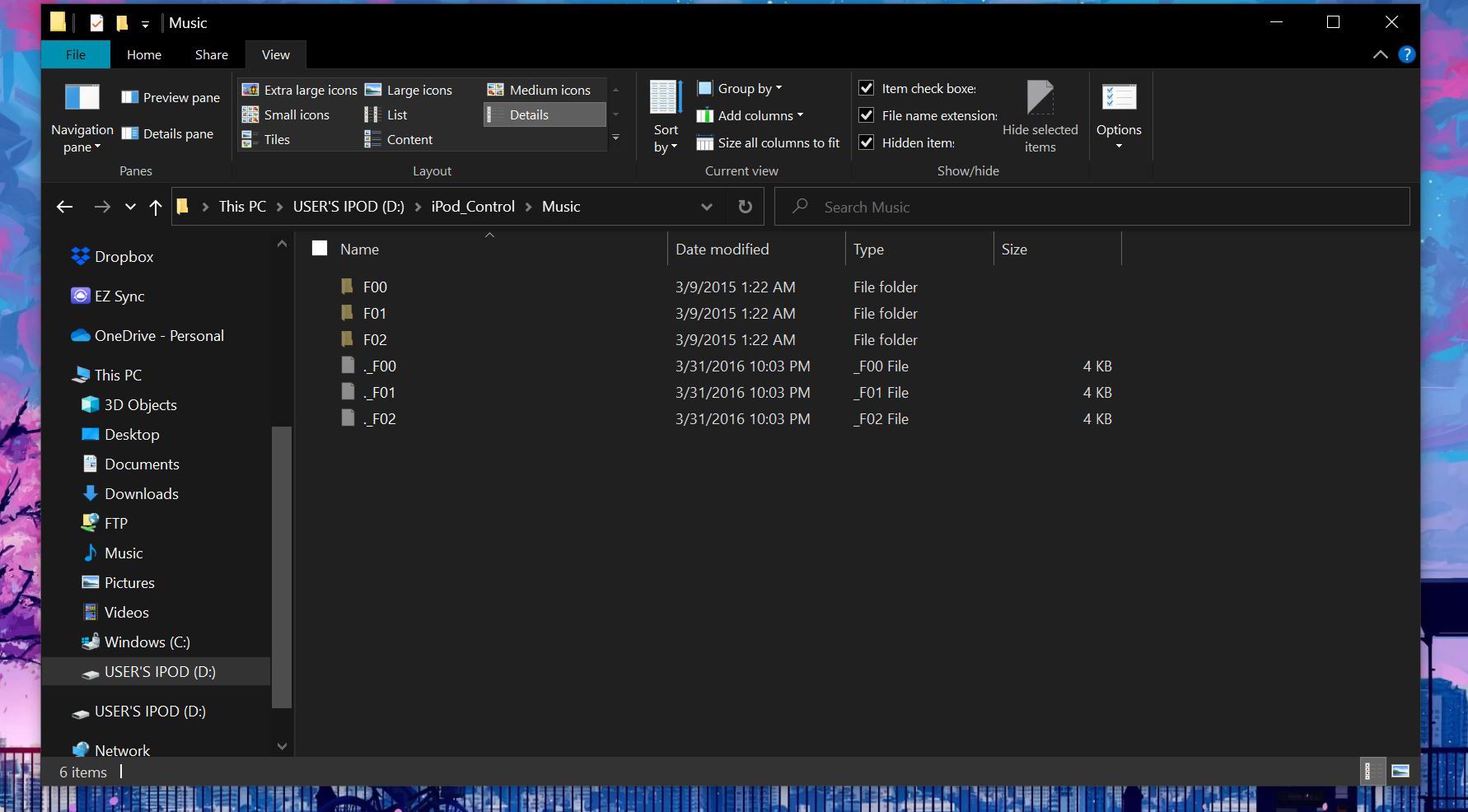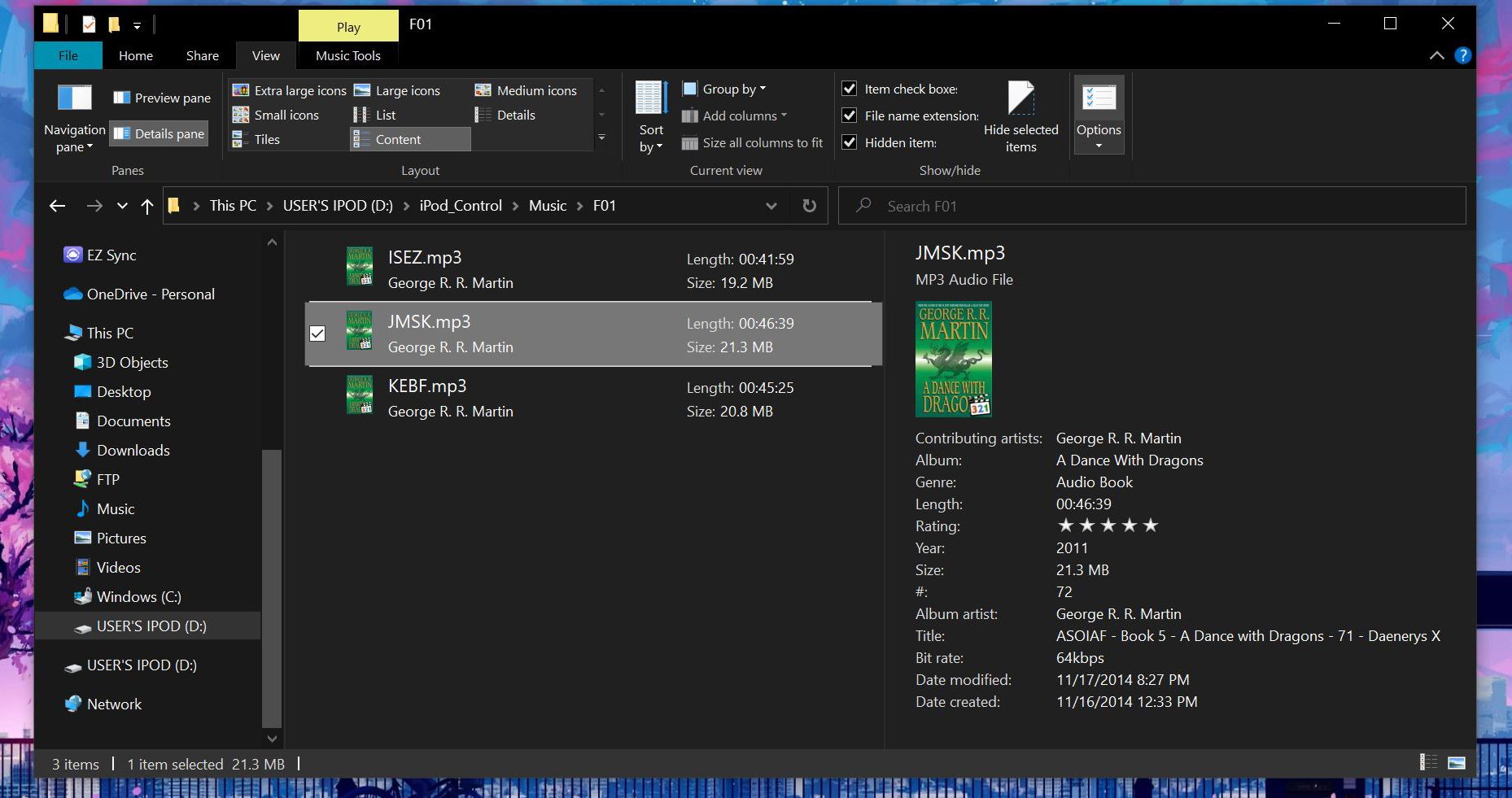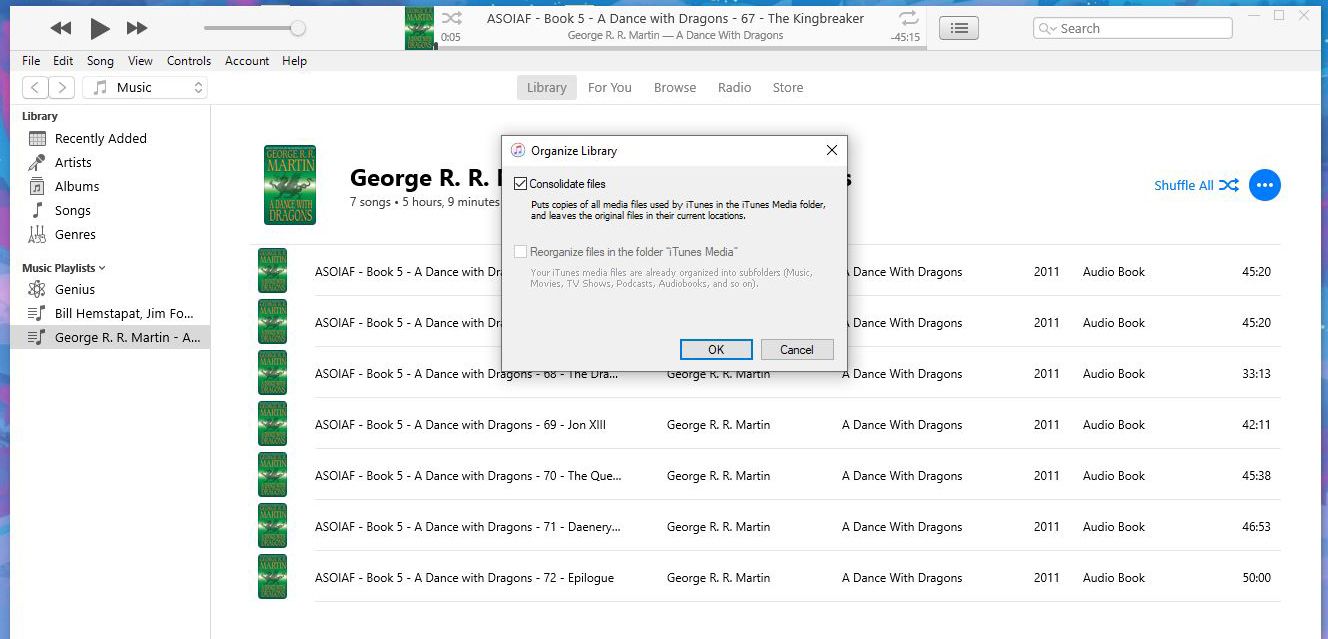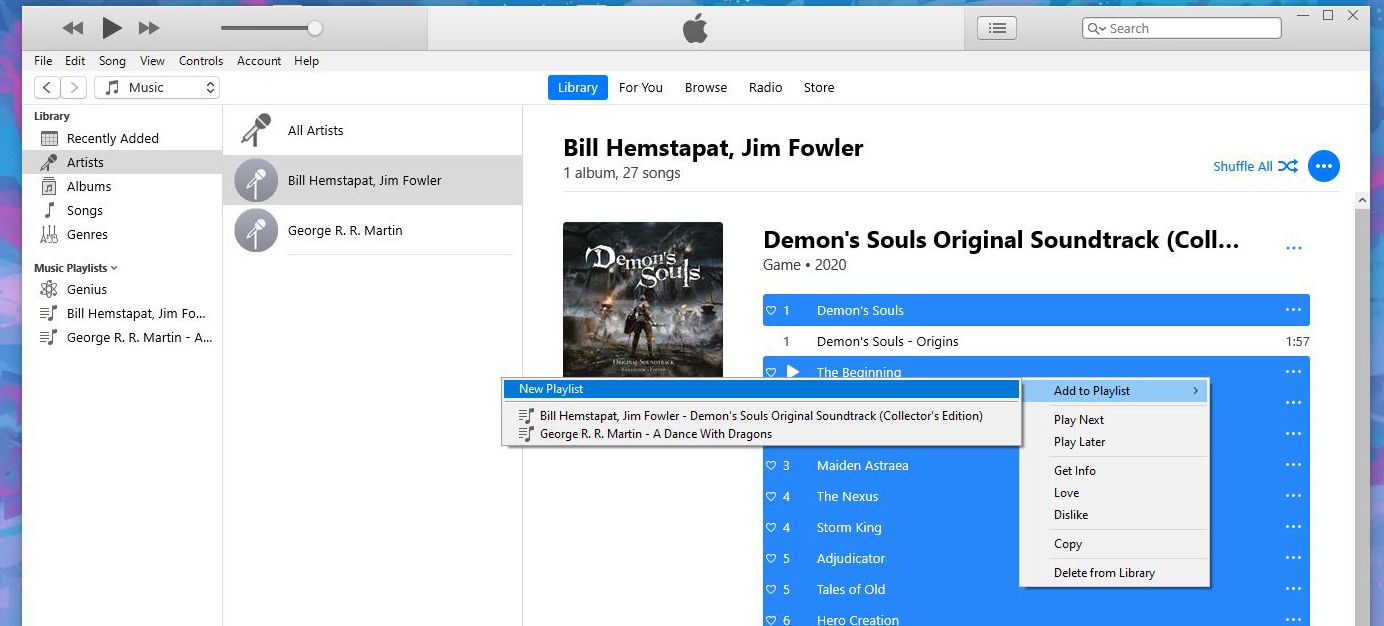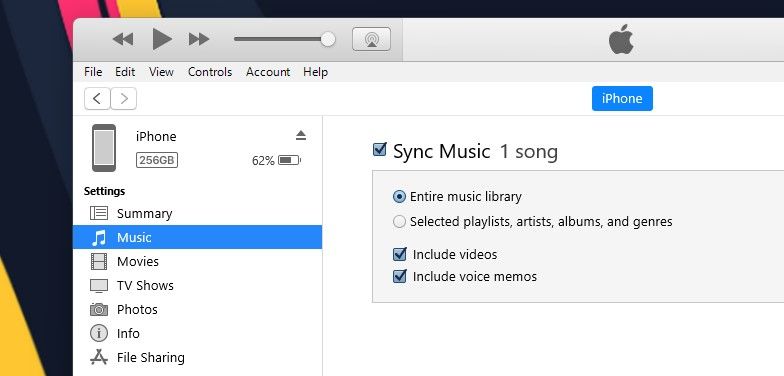Do you’ve got an previous iPod that is sitting round gathering mud? It’d nonetheless have music you not possess in every other type. If that is the case, seize your previous music participant as a result of you possibly can switch the music out of your iPod to your laptop.
To take action, you simply want to contemplate your iPod as an exterior drive from which you’ll take music. As soon as extracted from the iPod, you possibly can add music to your iTunes or Apple Music library and even sync it together with your iPhone. We’ll present you ways beneath.
Step 1. Stop iTunes or Finder From Mechanically Syncing With Your System
First, you may must be sure to can switch the music in your iPod with out iTunes or Finder erasing it whereas syncing.
While you join a tool to iTunes or Finder, the music in your library robotically syncs to your machine. You can’t obtain music from an iPod (or iPhone or iPad) into iTunes or Music. So, for those who join an iPod to your laptop, the music on the machine can be overwritten with what’s in your iTunes or Music library.
The strategy for stopping iTunes from robotically syncing together with your iPod is usually the identical for Home windows and Macs operating Mojave or earlier:
- Make certain to disconnect all iOS gadgets out of your laptop. Then, open iTunes in your laptop.
- In Home windows, go to Edit > Preferences. On a Mac, go to iTunes > Preferences.
- On each platforms, click on the Gadgets tab and examine the Stop iPods, iPhones, and iPads from syncing robotically field.
- Then click on OK and shut iTunes.
Nevertheless, Macs operating macOS Catalina and newer use Finder as a substitute of iTunes to sync iOS gadgets. Due to this, you may must open your machine in Finder after connecting it utilizing a USB cable and uncheck the Mechanically sync when this iPhone is linked field.
Step 2. Copy Music From Your iPod to Your Pc
Now, you possibly can join your iPod to your laptop. It ought to present up as a drive in File Explorer on Home windows and Finder on a Mac. Open the iPod drive and navigate to the iPod_Control > Music folder. You will see many folders labeled with an F and a quantity. In case your iPod drive seems empty, it is advisable reveal hidden recordsdata and folders in your laptop.
Home windows customers can click on the View tab and choose the Hidden objects choice. Mac customers can maintain down Cmd + Shift + Interval (.) to toggle hidden folders on or off.
Now, choose all of the folders within the iPod_Control > Music folder and replica and paste them to a location in your arduous drive. It will switch your music out of your iPod to your laptop. The recordsdata all have random four-letter file names.
In case you’re on a Home windows PC, you possibly can see the tags for every music file in File Explorer. If tags aren’t seen, allow them by holding down Alt + Shift + P to deliver up the small print pane. Alternatively, you possibly can choose it from the View tab. Sadly, you possibly can’t see the tag data on a Mac.
As soon as you have copied the recordsdata, you possibly can eject the iPod and disconnect it. Proper-click on the iPod drive in File Explorer on Home windows and choose Eject. Mac customers ought to Management-click the iPod icon on the desktop and choose Eject.
Earlier than bringing your recordsdata into iTunes on Home windows, be sure to know the way to import invalid MP3 recordsdata into iTunes on Home windows.
Step 3. Add Music to Your iTunes Library
After transferring the music out of your iPod to your laptop, you can begin making changes. First, add the music out of your iPod to your iTunes library in your Home windows PC or Mac. Notice that your music library seems within the Apple Music app since iTunes is not out there on macOS Catalina and newer variations.
So as to add some or all the music out of your iPod to your iTunes library, go to both File > Add File to Library or File > Add Folder to Library in iTunes for Home windows. In case you’re utilizing a Mac, go to File > Add to Library from the menu bar. Then, choose the recordsdata or folder you wish to add. You can even add music to iTunes by dragging music recordsdata from File Explorer or Finder to the iTunes window.
By default, including objects to your iTunes library on Home windows creates a reference to the file’s present location. The unique file stays in its present location. Thus, for those who had been to maneuver the unique recordsdata, iTunes would not see them.
You possibly can have iTunes for Home windows make a duplicate of every file and place it into the iTunes media folder. Shifting the unique recordsdata would then not have an effect on the music in your iTunes library.
To do that, open iTunes for Home windows and go to Edit > Preferences. Click on the Superior tab and examine the Copy recordsdata to iTunes Media folder when including to library field. To prepare your iTunes Media folder into artist and album folders, examine the Maintain iTunes Media folder organized field. This feature is checked by default in iTunes for Mac (on Mojave and earlier).
As soon as enabled, all media added to your iTunes library from then on will copy on to the iTunes media folder. Now, you will not have to fret about transferring the unique recordsdata anyplace else. Simply keep in mind, media added to your iTunes library earlier than enabling that checkbox nonetheless hyperlinks to the unique media recordsdata.
To repeat the remaining media recordsdata linked to your iTunes library, go to File > Library > Arrange Library and examine the Consolidate recordsdata field. Then, click on OK.
Step 4. Create a Playlist in iTunes
In case you use playlists in your iPhone, you possibly can create them in iTunes, which is able to sync to your iPhone. The process stays the identical whether or not you are on a Mac or Home windows PC.
To create a playlist, choose the songs you need within the playlist. Then right-click (Management-click on a Mac) on the chosen songs and choose Add to Playlist > New Playlist.
For related songs (comparable to an album), the playlist is created utilizing the artist and album title because the title. You will must enter a customized title for those who create a playlist from numerous songs. To alter the playlist’s title, click on on the title and sort a brand new one. You can even rearrange the songs within the playlist by dragging and dropping them to totally different positions.
Step 5. Switch Music to Your iPhone
To switch the added music to your iPhone, make certain iTunes or Finder is open and join your machine to your laptop. Then, click on the machine icon within the iTunes toolbar or choose your machine from the Finder sidebar (on macOS Catalina and newer variations).
If you wish to rapidly sync content material to your iPhone, you should utilize iTunes to sync your total music library. Alternatively, it offers you the choice to sync chosen playlists, artists, albums, and genres.
In case you see a Change and Sync message, do not forget that doing so will enable the iTunes library to interchange every part in your iPhone.
To sync your total library, click on Music within the sidebar on the left below Settings. In case you’re utilizing Finder on macOS, you may discover the Music choice on the suitable pane after you choose your machine.
Then, make certain to pick out Sync Music on the suitable and choose Whole music library. Now, press the Apply button within the lower-right nook. If syncing does not start, you possibly can press the Sync button.
In the meantime, for those who do not like iTunes and wish to broaden previous your previous library, try the very best music obtain apps in your iPhone and Android.
Transferring Music From an Outdated iPod to Your Pc Is not That Onerous
In case your previous iPod nonetheless fees sufficient to make use of, you possibly can simply switch music from that iPod to your laptop with a little bit little bit of effort and time. In spite of everything, we did not have iCloud again within the iPod days for comfort.
After transferring music out of your iPod to iTunes or your iPhone, give it a brand new objective. Take into account reusing your previous iPod as an book reader or a secondary music assortment holder.